
Thinking about wireless file transfer between your Android device and PC?
Then the first thing that comes to your mind is connecting devices via Bluetooth. Yes, it’s one method that helps you to transfer files between your phone and PC without using USB cable.
But today am going to talk about connecting your Android device and PC/laptop via Wi-Fi and then transferring files at lightning speed.
As we know, there are many approaches that come to our mind, when we think of transferring files between our Android device and PC like — via USB cable, Bluetooth, Cloud, Infrared etc. But why do we choose Wi-Fi to interconnect Android and PC?
Features of Wireless File Transfer:
- Accessibility — easy to connect to any device because Wi-Fi connectivity is available in every device.
- Speed — unlike any other method, wireless file transfer gives the advantage of lightening file transferring speed.
- Sync anytime — since wireless file transfer method need only an Android device with portable Wi-Fi hotspot (with/without internet connection) to create a Wi-Fi network, so you can synchronize your files between phone and laptop anywhere, anytime.
- Secure — If you are using your device’s Wi-Fi hotspot feature to transfer files wirelessly, then you don’t need to be afraid of the data breach by cybercriminals. [Always avoid file transferring over public Wi-Fi ]
How To Do Wireless File Transfer Between Android And PC:
Here, we are using a simple Android application to transfer files between Android device and PC without USB cable. The tool we prefer for wireless file transfer is — Xander.
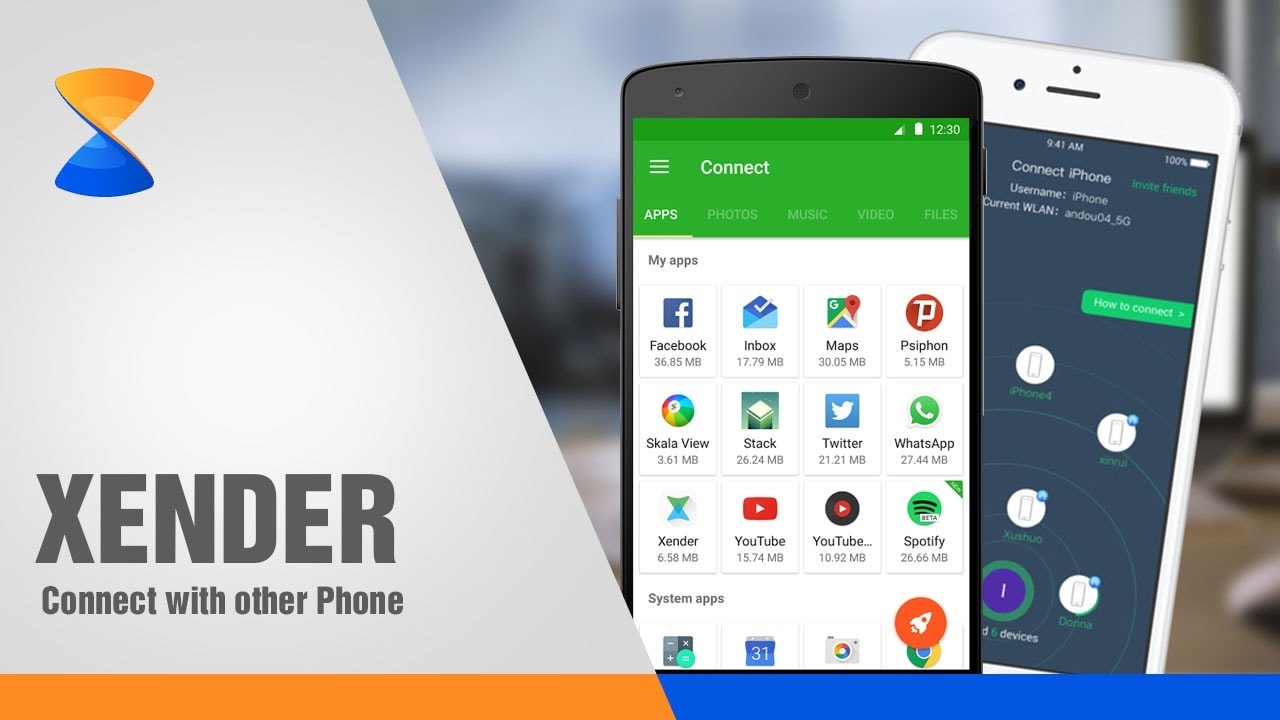
- Easy user interface
- Can connect devices within seconds
- Awesome file transferring speed
- Can transfer files from Android to Android, Android to PC/laptop and vice versa and Android to Windows/Mac.
- Wireless file transfer is possible even with or without the internet connection
- Cross-platform support — app available for Android, iOS, and Windows.
So, in short, this tutorial is going to be how to use Xender to transfer files wirelessly or without USB cable between Android and PC.
Easy and Speedy Wireless File Transfer With Xender:
First, you have to install the latest version of Xender from Google Play. As I already mentioned you can do wireless file transfer in Xender with or without an internet connection.
So we are discussing two methods here.
Method 1 — Transfer Files Wirelessly In Xender Without Internet Connection:
1. First, open Xender app. From the options choose “Connect to PC“.
2. Since you are going to transfer files without using a data connection, so tap the circular button to turn on your device’s hotspot.

4. Now open your computer’s browser and enter the URL provided in the Xender screen. (http://192.168.43.1:33455).

5. Next “Accept” connection permission that pops up on your phone to initiate wireless file transfer between your smartphone and computer.

6. That’s it. Now choose any category on screen or file manager to upload and download files via Xender without the internet connection.

Method 2 — Transfer Files Wirelessly In Xender With Internet Connection:
If you like to transfer files in Xender with an internet connection, then make sure your Android smartphone and computer are connected over same WiFi network that has internet access.
After that instead of tapping that circular button — that we mentioned in Step 2 of the first method — just open your computer’s browser and enter “http://web.xender.com“. And then tap “SCAN” on smartphone and scan the QR code displayed on your browser screen to initiate a connection.

That’s it. The only difference between wireless file transfer via Xender with and without internet connection is while using the internet you have to scan QR code to interconnect Android smartphone and computer whereas with no data connection you have to connect devices via hotspot.
So how is Xender working out for you? Do you find wireless file transfer via Xender is quite easy when compared to other.methods or tools? We would like to hear your opinions in the comment box below.










0 comments:
Post a Comment